快速入门
本教程介绍使用自己购买云服务器+AList来搭建Zotero同步服务。
购买云服务器
关于云服务器购买,用户可以自行去阿里云、腾讯云等云服务器厂商选择合适的套餐购买,一般入门级的服务器个人使用基本足够,价格大概在一年几十元左右,详细过程这里不再赘述。
相关云服务器厂商:
AList搭建
登录云服务器,并打开终端,依次执行下面步骤。
安装Docker
在终端中依次输入下面命令:
- 设置Docker的APT源
# Add Docker's official GPG key:
sudo apt-get update
sudo apt-get install ca-certificates curl
sudo install -m 0755 -d /etc/apt/keyrings
sudo curl -fsSL https://mirrors.aliyun.com/docker-ce/linux/ubuntu/gpg -o /etc/apt/keyrings/docker.asc
sudo chmod a+r /etc/apt/keyrings/docker.asc
# Add the repository to Apt sources:
echo \
"deb [arch=$(dpkg --print-architecture) signed-by=/etc/apt/keyrings/docker.asc] http://mirrors.aliyun.com/docker-ce/linux/ubuntu \
$(. /etc/os-release && echo "$VERSION_CODENAME") stable" | \
sudo tee /etc/apt/sources.list.d/docker.list > /dev/null
sudo apt-get update
- 安装Docker
sudo apt-get install docker-ce docker-ce-cli containerd.io docker-buildx-plugin docker-compose-plugin
- 验证安装成功
docker -v
出现类似下面的提示,表示安装成功。

运行AList容器
- 拉取AList镜像
docker pull xhofe/alist:latest
由于国内网络环境问题,使用docker pull命令拉取镜像速度很慢甚至直接失败,推荐使用手动下载tar包导入的方式获取镜像。
容器镜像下载:alist.tar | 蓝奏云
将下载好的镜像上传到云服务器中,然后使用下面命令加载镜像。
# 加载镜像
docker load -i /path/to/alist.tar # 注意将路径修改为你的tar包的实际路径
- 创建
docker-compose.yaml文件
终端中依次输入下面命令:
mkdir -p /root/alist
vi /root/alist/docker-compose.yaml
文件内容如下:
services:
alist:
image: 'xhofe/alist:latest'
container_name: alist
restart: always
volumes:
- '/etc/alist:/opt/alist/data'
- './alist-data:/data' # 将:前面的路径修改为自己要挂载的主机目录
ports:
- '5244:5244' # :前面是主机的运行端口号
environment:
- PUID=0
- PGID=0
- UMASK=022
输入i进入输入模式,粘贴上面的内容,然后按ESC回到正常模式,输入:wq即可退出并保存文件。
在volumes参数中可以添加主机目录与Docker容器内目录之间的映射,中间以:分隔,前面是主机目录,后面是容器内目录。
比如/root/alist-data:/data表示将主机中的/root/alist-data映射到容器内的/data目录。
可以添加多条映射,用户可以自行指定映射。
- 启动容器
终端中依次输入下面命令:
cd /root/alist
docker compose up -d
开放端口
为了能够让外部顺利访问AList服务,需要在云服务器的安全组策略和防火墙(如果有的话)设置中都对AList使用的5244端口放行。
不同云服务器厂商操作界面不同,这里以腾讯云为例。
首先打开自己的云服务器详情页,切换到『防火墙』选项卡下。
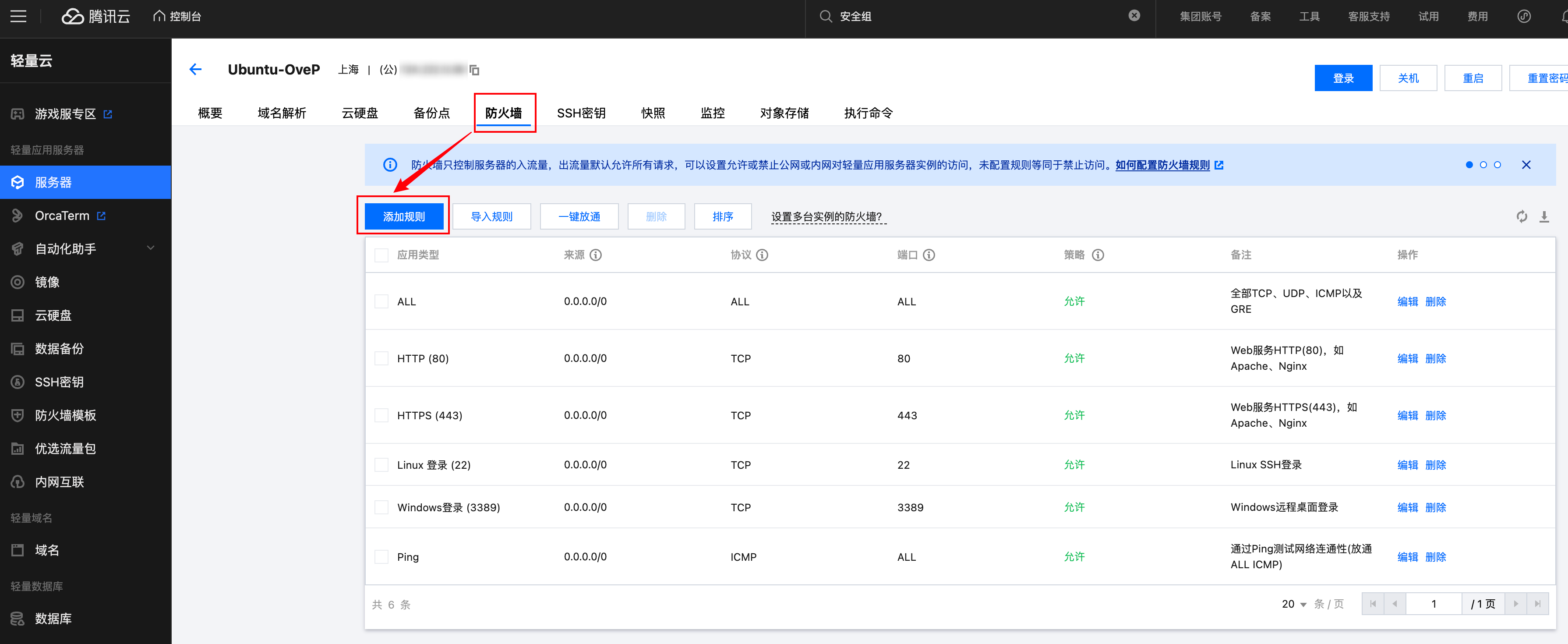
点击『添加规则』,放行5244端口。
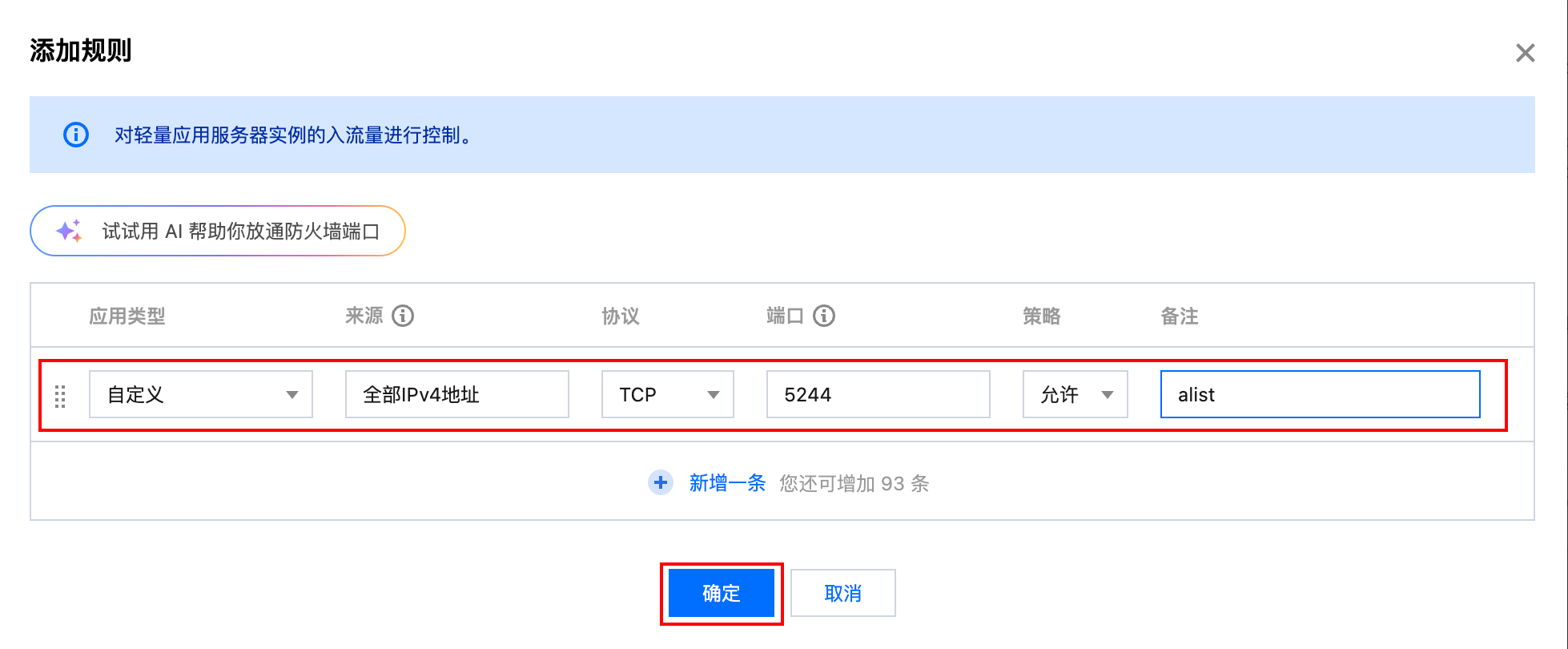
然后可以访问http://<your-server-ip>:5244打开AList网页。
登录AList
第一次使用时,AList的初始用户名为admin, 初始密码可以从容器运行日志查看。
输入下面命令查看容器日志:
cd /root/alist
docker compose logs

上图中红框部分就是初始密码。
之后可以在AList网页中修改密码。
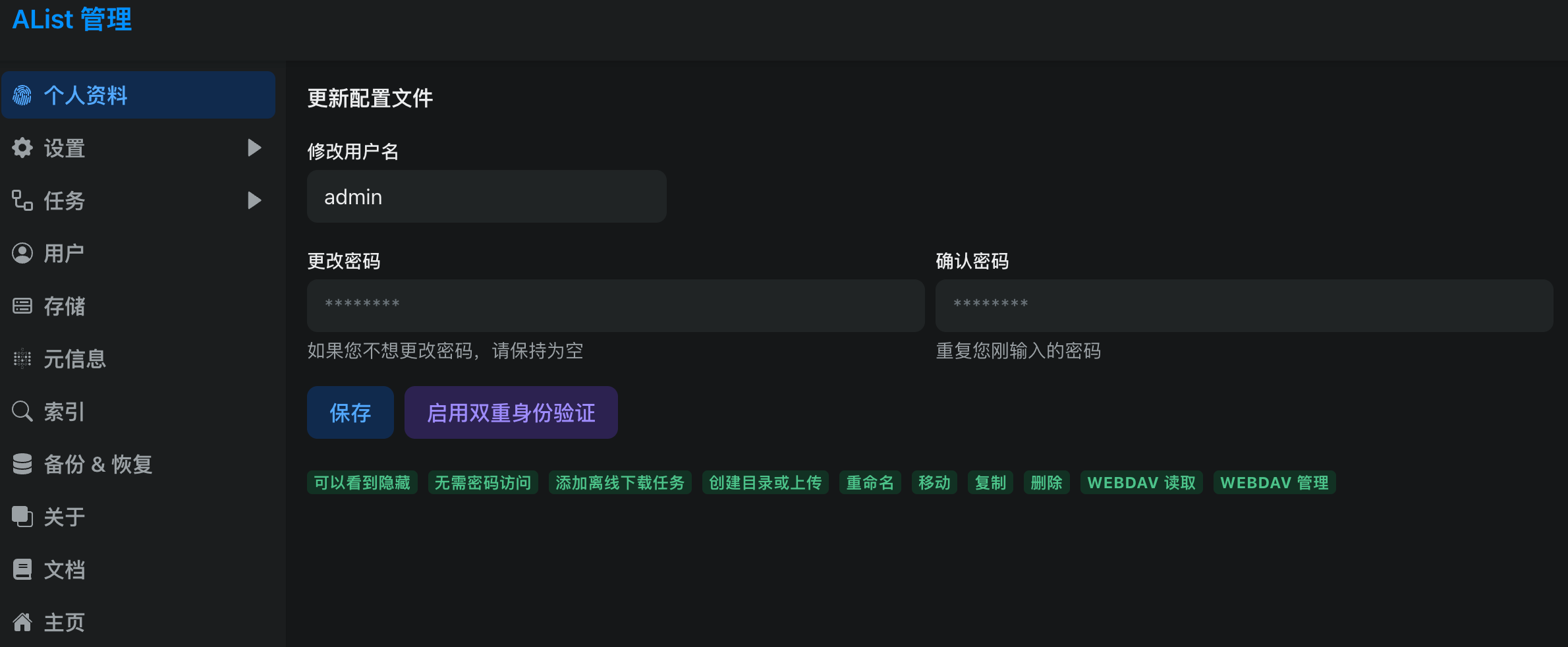
添加存储
进入AList管理界面,点击侧边栏的『存储』菜单,添加存储。
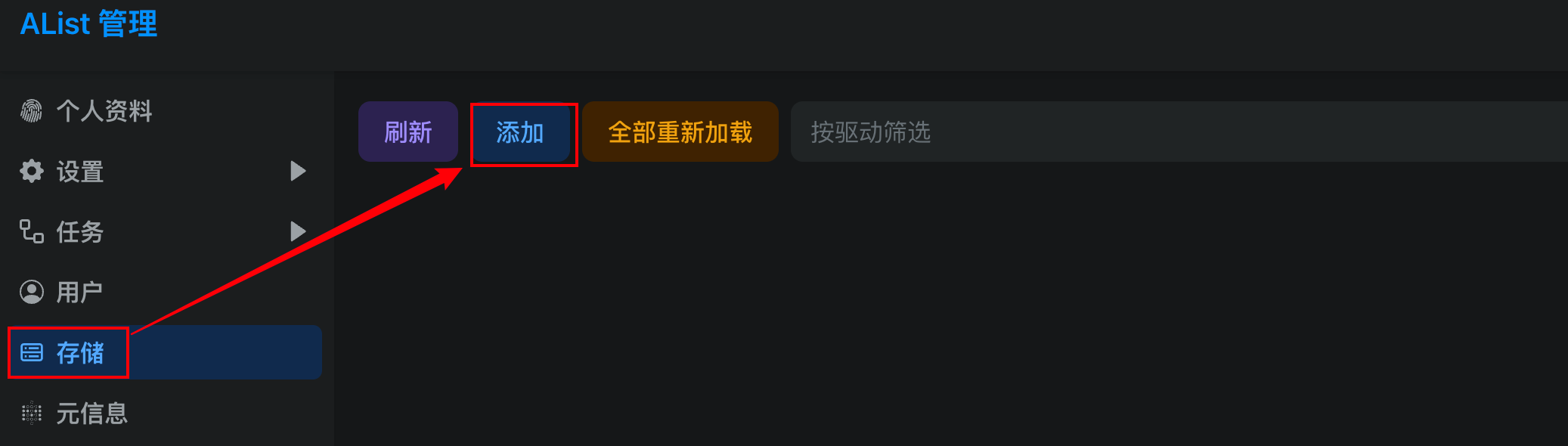
新建一个本地存储类型,然后:
- 挂载路径填写
/zotero,这也是在AList网页中显示的路径名称。 - 根文件夹路径填写
/data,与上面docker-compose.yaml文件中指定的映射保持一致。 - WebDAV策略选择默认的『本地代理』。
填写示例如下:
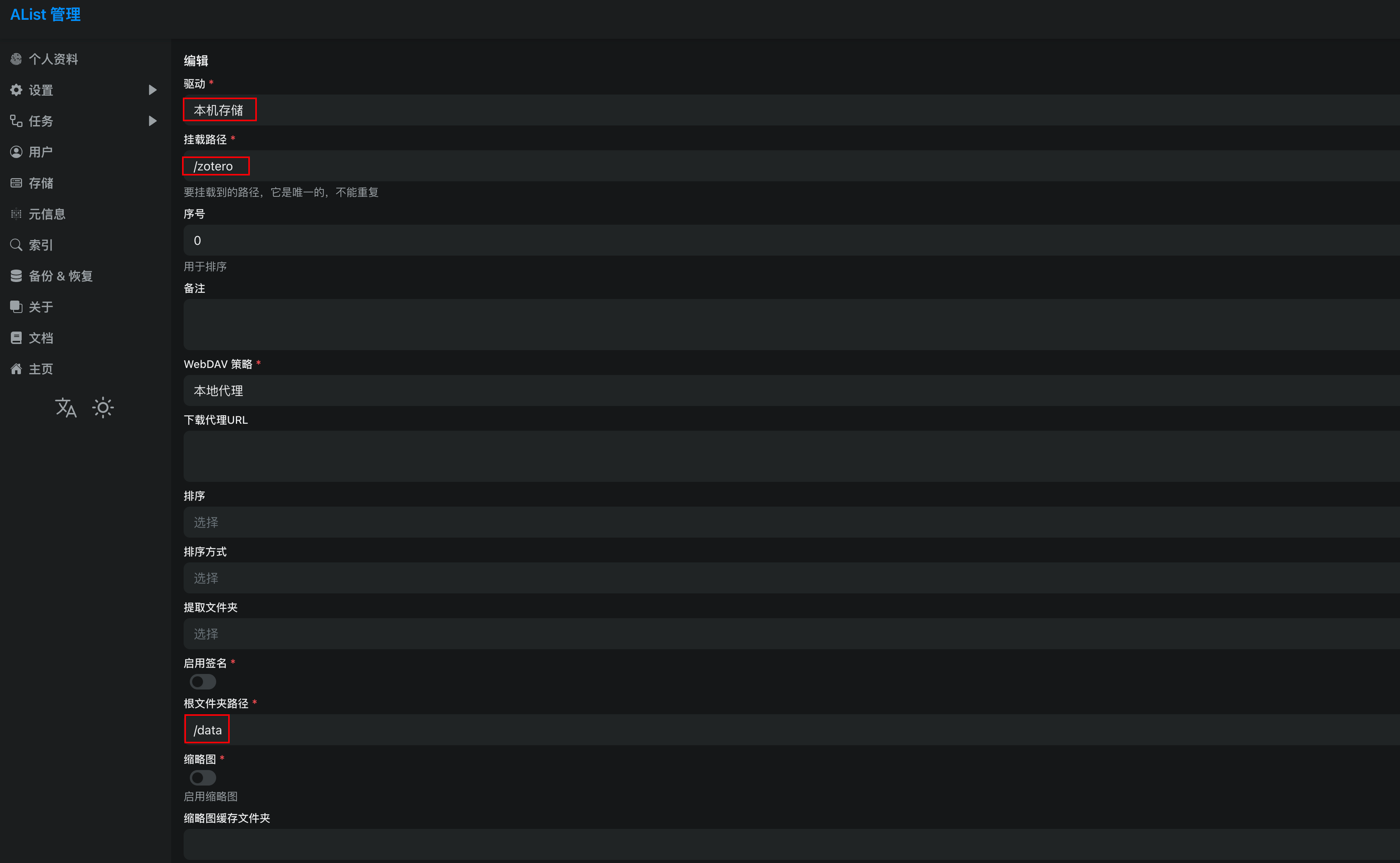
确认提交后,就可以在主页中看到新添加的存储。
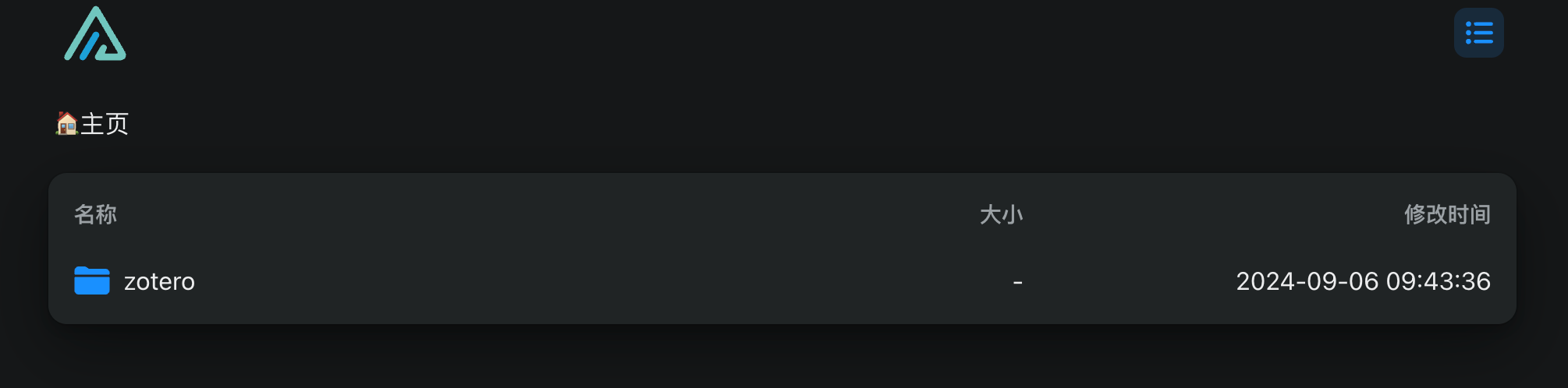
Zotero中配置
登录Zotero账号
首先需要先登录下Zotero的账号,然后才会出现WebDAV的配置选项。
如果没有账号,可以点击这个地址进行注册。
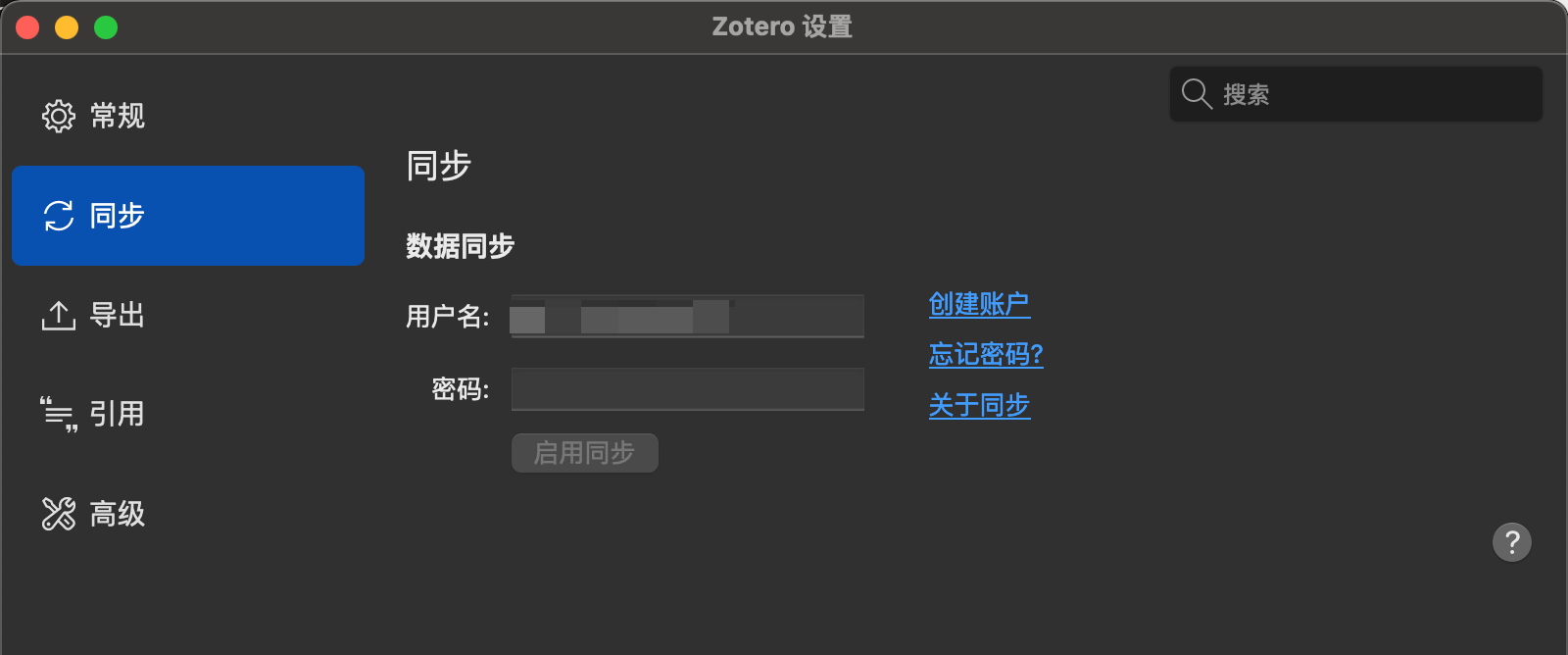
WebDAV配置
登录完成后,下方会多出一些同步选项。
进行如下设置:
- 把
附件同步方式修改为使用WebDAV。 - 填写WebDAV服务器地址,协议选择
http,然后中间部分填写server-ip:5244/dav。(注意要将ip地址修改为自己服务器的公网IP)。 - 用户名和密码就填写AList中的用户名和密码。
参数填写示例如下:
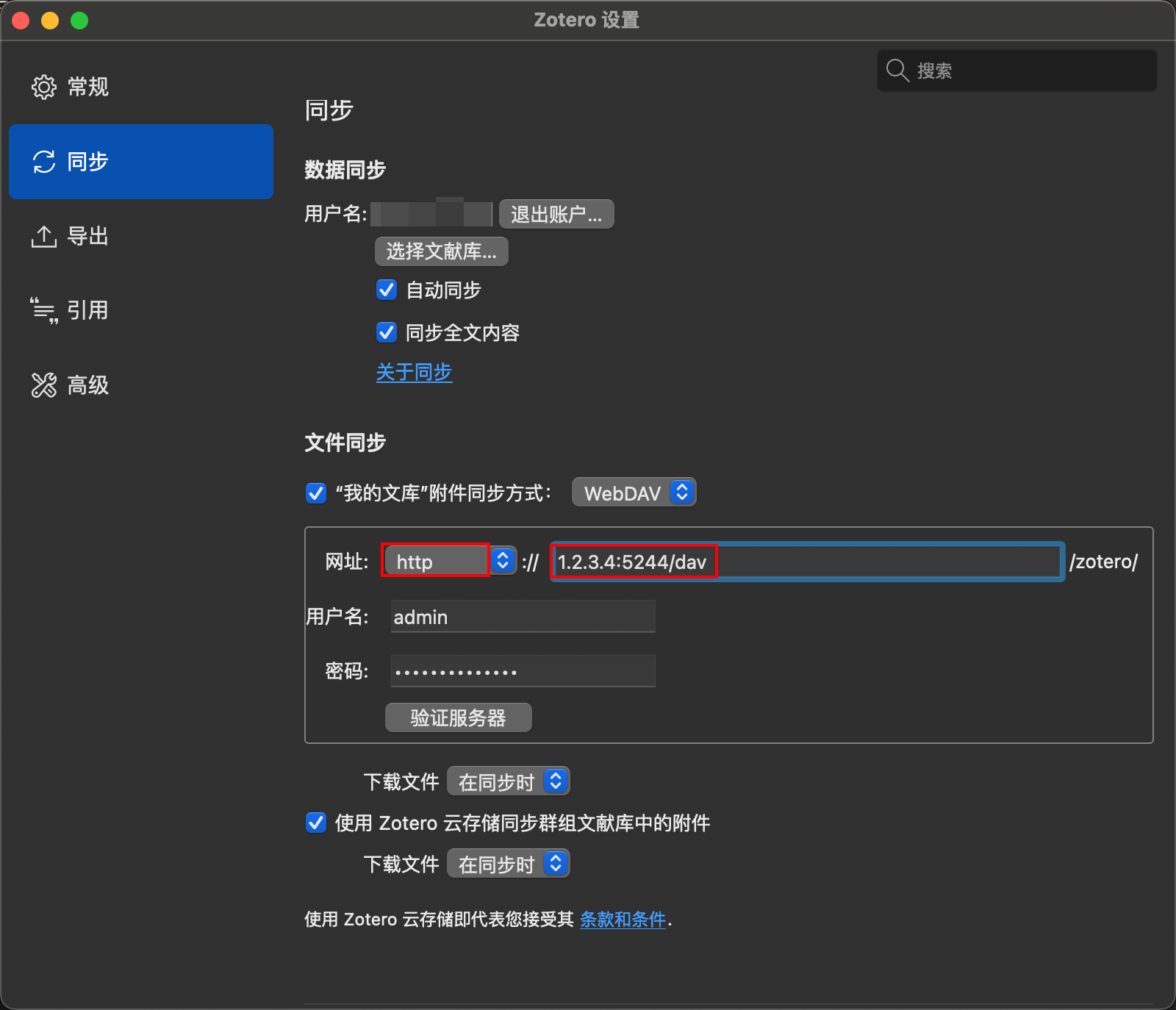
点击『验证服务器』,当出现下面的提示,表示设置成功。
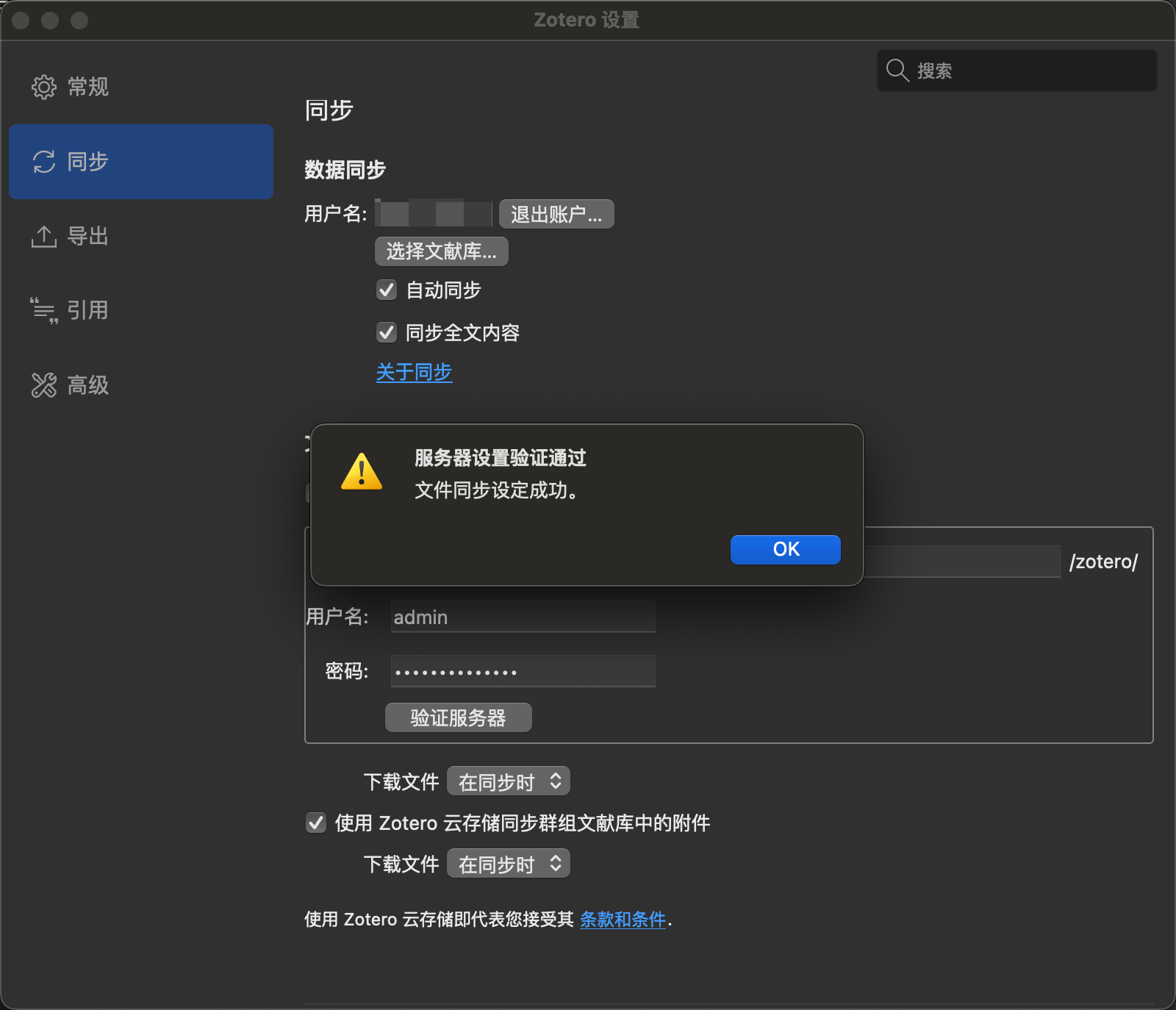
然后回到Zotero主界面,点击右上角的同步按钮进行同步。

同步完成后,可以在AList的zotero目录下看到同步的数据。
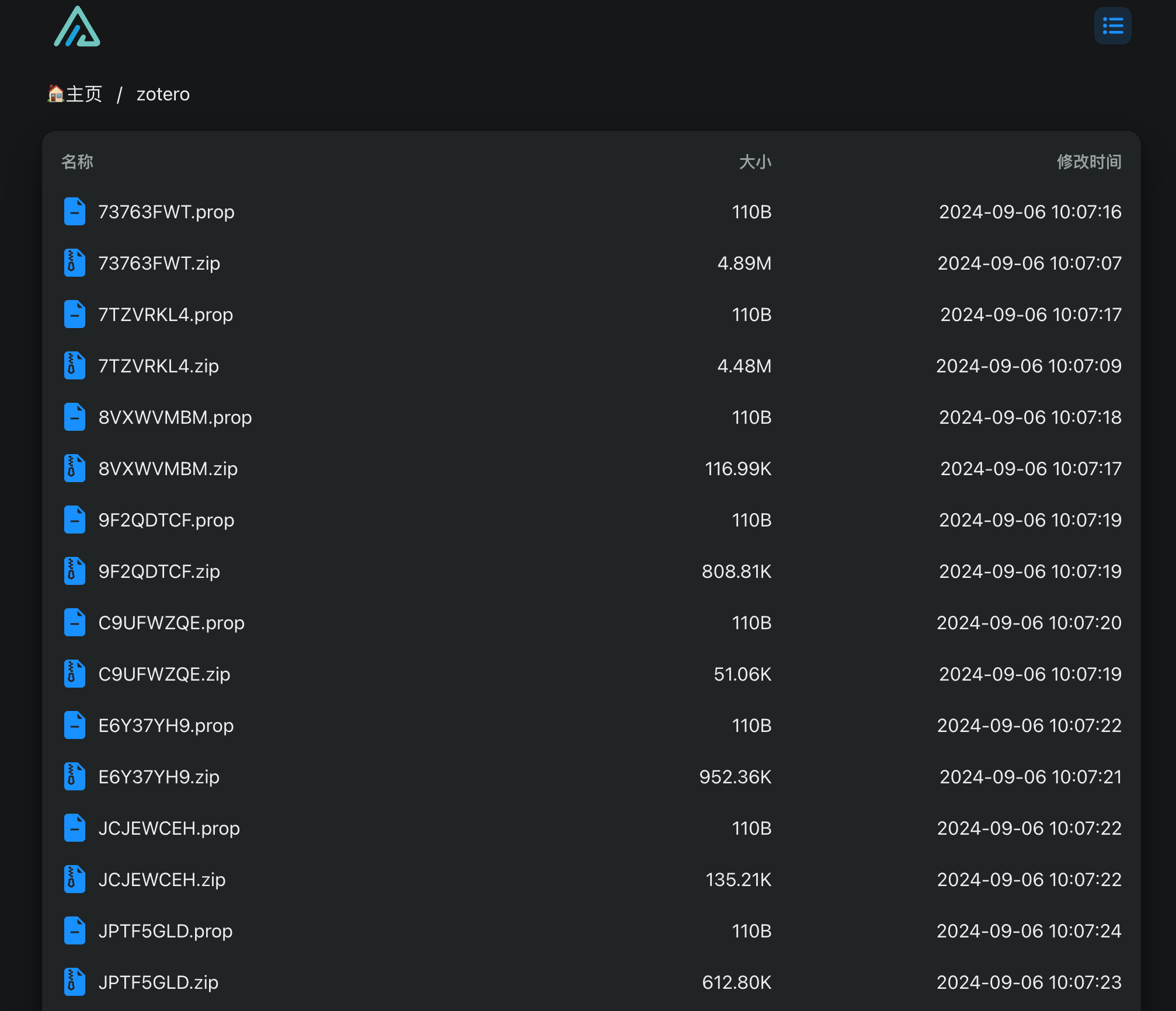
其他设备同步
现在换到另一台设备,同样还是先登录Zotero账号,进行同样的WebDAV设置。
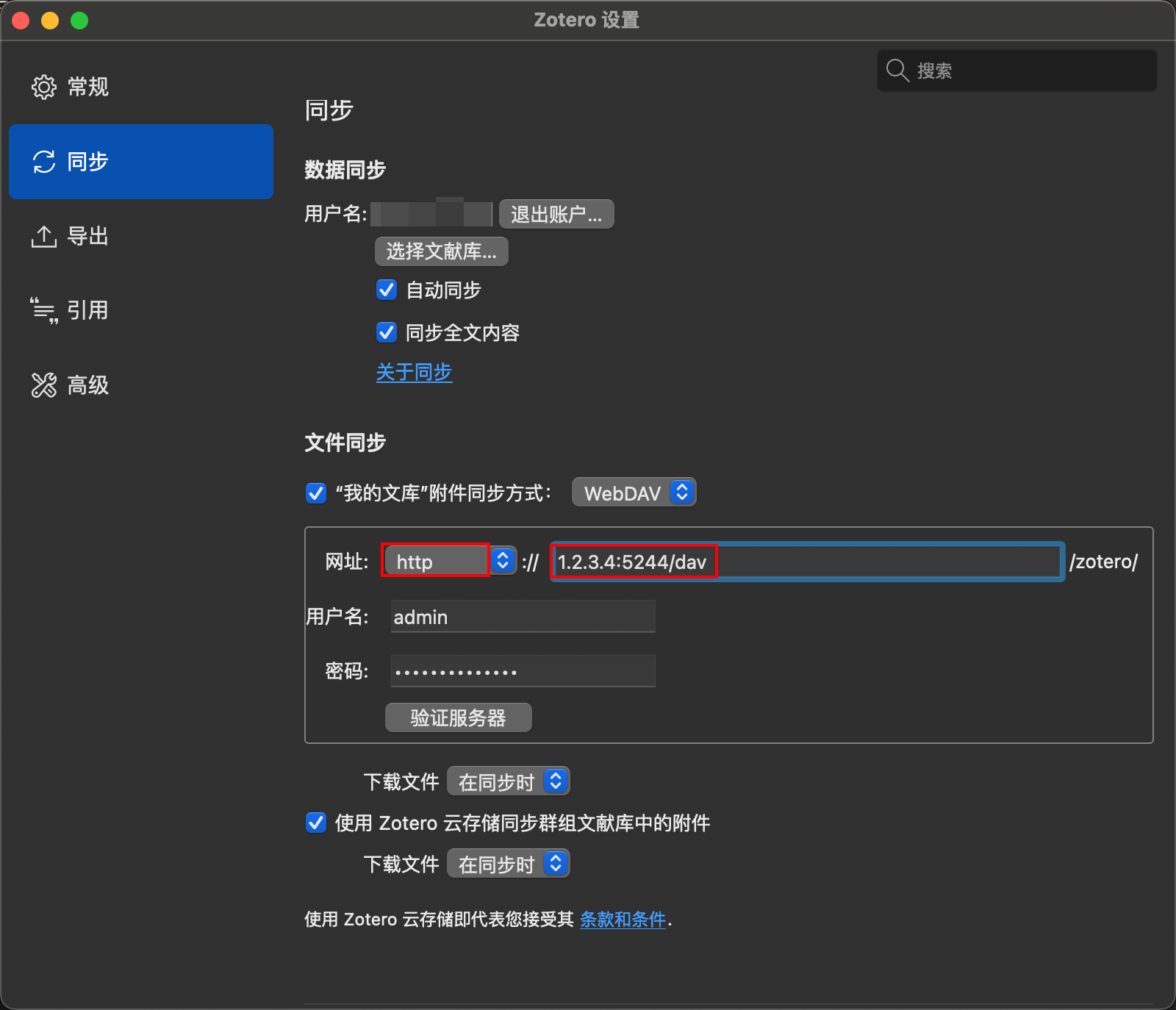
设置成功后,回到Zotero主界面,点击右上角的同步按钮,即可实现跨设备同步。